Frequently Asked Questions
Accounts & Loans
Yes. Any transfer accounts from other Financial Institutions that are currently established on your account will carry over to the new platform and be seen within your Accounts. However, if you are utilizing the Financial Planning option, you will need to re-enter the account information to gain a more holistic view of your finances (balances/transactions).
Yes. If there is a shared account that you do not see under your login, please contact us directly at 845-452-7323 and speak with a Member Service Representative or stop by one of our branch locations for assistance.
There are several different places within digital banking to view your loan payment amount and payment due date. On the Dashboard your loans will appear and each loan will display the payment amount and payment due date. Under Accounts you can click on your Loan and view the Account Details tab to see your Loan payment amount and payment date. Under Transfer & Pay you can select to pay your loan and the payment amount and payment date will display.
Under Accounts click on an account and within the Account Details tab the Micr Account Number is displayed.
Yes, as long as there is not a change to the Merchant’s information, the new platform will recognize the transaction and categorize it as you have designated previously.
Up to 18 months of transactions will be available.
Up to 18 months of check images will be available for checks written from your account.
Yes. Using Accounts, select the share account and then the Download Transactions icon.
No, you will not be able to view nor transfer funds to/from that account in digital banking because the account is hidden. You can gain visibility again by navigating to Tools / Setting and making the appropriate modification under the Accounts tab.
Bill Pay
Payee information that is currently established on your bill pay profile will carry over to the new platform and be seen within bill pay. Bill payment History and eBills will not come over to the new platform. Review and print your payment history and eBill information in your existing bill pay prior to 9/29/22 and retain the information for your records. You will need to discontinue your existing eBill with the payee and establish a new eBill with the payee for our new bill payment service.
Yes, any time a new payee is being established or a bill payment is scheduled, you must obtain a verification code which will be sent to you via Voice, Email, or Text to verify your identity and complete the transaction.
No, any recurring bill payment will be converted to the new bill payment platform within the new digital banking platform. Should you need to make modifications (edit or delete) to the recurring bill payment instruction after the conversion, navigate to the Transfer & Pay tab, then select Bill Pay. From there you can make modifications or cancel the recurring bill payment. Please review your recurring bill payments to be sure everything is in order.
2-3 business days.
An eBill (electronic bill) is an electronic version of a paper bill that you can view and pay electronically via Bill Pay. eBills are only compatible with companies that have been designated as an eBill provider (ex: Verizon Wireless, Discover and Home Depot).
This error is occurring due to the entry in the memo field. You may be using too many characters (Max = 25), or you may be using special characters that are not allowed.
Card Management
Debit carrds and credit cards are eligible for this feature.
Within minutes, you’ll see the card appear locked. Locking your card will prevent new transactions, while still allowing recurring transactions, pre-authorized payments and refunds to post to your account.
Once your card is unlocked, you may resume transactions and payments.
No, please dispute the transaction in Digital Banking or contact us, and then we will block the card and send you a new card. We recommend you lock your card for temporary misplacement. If you suspect fraudulent charges or you’re certain you’ve lost your card, please contact us.
No, the card will show up in the mobile wallet, but authorizations will be declined.
Once you register your card and select your notification preference, card transaction alerts will be sent to you in real time.
Checking Services
Yes, a stop payment fee will be charged. Please refer to Account Fee Schedules which can be found on our website www.tegfcu.com.
Dashboard
Besides a new design and a seamless and more intuitive user experience, we hope you enjoy the new features of customizing your Dashboard, Card Management, Skip A Pay, SWITCH Direct Deposit, Debit Card Rewards, CU Rewards, Quick Apply, Savings Goals, My Credit Score powered by SavvyMoney, Overdraft Protection and a whole lot more.
The biggest and best difference is that most everything you can do on the online platform can now be done on the mobile side, providing a seamless banking experience so you can easily manage your money from a single device. Even better, our new service offers a suite of user-friendly tools for doing everything from everyday banking to achieving long-term financial goals.
Deposits
Mobile Deposit Limits are at the discretion of the Credit Union. You may deposit up to five checks per day with a total default deposit limit of $3,000.00 per day, per account. Request for a higher daily deposit limit must be submitted to the Credit Union, reviewed and approved by the Credit Union prior to depositing items over the default deposit limits.
Select Deposit Checks, the account you wish to deposit to, enter the amount of your check and endorse the back of your check according to the following mobile deposit endorsement guidelines.: You will need to endorse the back of the check in black or blue ink and please include the following information, “For Mobile Deposit Only to TEGFCU account # ________”. You will then be prompted to take a photo of the front and back of your endorsed check with your mobile device. Be sure to capture a clear picture with all 4 corners of the check inside of your mobile device’s camera screen. Then submit your deposit. After your deposit is submitted, you will receive a confirmation message on your mobile device along with an email confirmation.
Mobile Deposits are deposited to your account in real-time and are subject to review and approval. Deposited items are subject to Regulation CC availability. Refer to the Funds Availability Policy Disclosure given to you at account opening and available on our website www.tegfcu.com. Any crediting of the Member’s account for items deposited via this Service is provisional, subject to verification and final settlement. Any dishonored items will be returned as an image of the original or as a substitute check. Any dishonored item is subject to a fee according to the Credit Union Account Fee Schedules at the time of the return.
Checks deposited through Mobile Deposit can be viewed via Accounts, click on the account you deposit mobile check deposits to. View your account transaction history and clicking on the filter button and select “Deposit by Check”.
eDocuments
Yes. Under Accounts, simply select the share and then click on the Download Transactions icon to download your transaction history in the Quicken, QuickBooks, or Excel file format.
Yes, you must use your own computer or device to accept electronic disclosures. Banking regulations state that you must demonstrate the capability to receive electronic disclosures.
Linking Accounts Outside of TEG Federal Credit Union
Ensure the login information is correct for the bank that you are attempting to link. If your login information is correct, and you are still having an issue and/or if you notice a yellow alert icon or the “Balance as of…” date is old, you will need to manually refresh the data.
For mobile users, navigate to Settings and under Accounts, select the account that needs to be synced, and then select “update login.”
For desktop or tablet users, navigate to Settings and under Accounts, select the account that needs to be synced, and the refresh icon.
Daily. Please note, some accounts will not automatically refresh if the other financial institution requires multi factor authentication (for example security questions or security code). If they use multifactor authentication, this will require you to refresh your credentials by navigating to Settings, under Accounts and clicking on the aggregated account you would like to be updated.
No, you will still have to access your eStatements using your other financial institutions application. If you do not have eStatements with your other financial institutions you should receive your statements via mail from your other financial institutions.
Adding external accounts will allow you to transfer funds and it will give you a holistic view of your personal finances.
My Credit Score
Your credit score refreshes every 7 days. You can manually refresh your credit score every 24 hours.
No. The credit score displays the current score for the member who is signed on to digital banking and is an authorized signer on the loan or credit card.
Logging In
→ Android mobile device – Delete the old application from your phone and download the new version from the Google Play Store.
→ iOS mobile devices – Delete the old application from your phone and download the new version from the App Store.
Yes. Your current username is still valid on the new system. If you’ve forgotten your username, click the “Forgot Username?” link.
Yes. Your current password is still valid when logging on to the new system for the first time. You will be prompted to select a new password as part of your initial log on to the new system.
If the biometric security (fingerprint scan) on your mobile device is currently activated, you’ll be prompted with set up instructions.
All of your current account information will transfer over securely to the new system. Once you log in, you’ll immediately notice a change to a dashboard layout which gives you a convenient, snapshot view of your accounts.
Yes, you are able to change your username and password by navigating to Tools, Settings, Security.
Message Center
The Message Center allows you to send secure messages to us. A designated Solutions Center representative will reply as quickly as possible.
Miscellaneous
Browser Support: Online Banking supports the last two versions of the browsers listed below:
- Google Chrome: Latest two versions
- Firefox: Latest two versions (or one major version if over a year old
- Microsoft Edge: Latest two versions
- Safari: Last two major versions
- iOS: Last two major versions
- Android: v7.0+
NOTE: IE 11 does NOT support technologies & standards implemented in newer browsers.
Device Support:
Windows: Versions still supported by Microsoft & support the latest 2 browser versions.
OS X: Versions still supported by Apple & support the latest 2 browser versions.
Android: Version 7.0+
iOS: Last 2 major releases.
No. Please contact a TEGFCU Representative for assistance.
Most alerts will be sent out to members in real-time (for example: Security alerts, Mobile Deposit alerts).
You are not allowed to make a payment to a loan from an external account. You must first transfer the funds from a linked external account to a share account. Once the funds are available in the share account you can make a loan payment from the share account by navigating to Transfer & Pay. Or you may make a loan payment by clicking on the Pay Now button on the Dashboard or on the Accounts & Loans screen.
Yes, alerts can be sent via mobile SMS, email or push notification to a mobile device. Navigate to Tools, Alerts to set up your alert preferences.
To activate the ability to receive mobile alerts, you must first agree to terms and conditions that can be found by navigating to Tools, Setting under Contact, there is an edit pencil next to mobile number where you will be able to request a temporary code, confirm that code, and opt that mobile device in to receive SMS alerts.
ACH process days and time are from Monday to Friday at 2:30 PM EST. If an ACH was requested on weekends or Holiday, ACH will be processed on your account on the next business day.
You can turn off these alerts by navigating to Tools, Alerts, clicking the gear next to the alert you are wanting to manage. Simply slide to turn the alert off and click save. Since your alerts are customizable based upon the alert type, you will need to manage or turn off each alert that you do not want to receive. *Note, there are some default security alerts that you cannot turn off, merely change the method by which you receive them
If you have previously logged in with another device and selected “remember this device,” then it is likely you are logging in with the new device but on the same WiFi connection. Therefore, the device will still show up under registered devices that can be found by navigating to Tools, Settings, Security. *Note: you can delete the registered device from this screen.
Mobile App
iOS and Android users will need to delete the old app from their devise and download a new version of the TEGFCU app. To download the TEGFCU app iOS users need to go to the App Store. Android users need to go to the Google Play Store.
Most all the functionality of the online platform is available on the mobile platform, with just a few minor exceptions. Less real estate on a mobile device means it may look a little differently than the desktop platform.
Yes, the previous apps will stop working after go-live.
Yes.
Most features are available on both mobile and desktop. Mobile does offer Deposit Check where desktop does not.
Quick Links
Quick Links are conveniently located on the lower right side of the Dashboard. There are several options available: Apply for Loan to apply for a consumer loan. Click on Apply for Mortgage or Home Equity to do just that. Apply for a Business Loan. Use TEG FastPay to pay your TEG loan or credit card. Access Debit Card Rewards and Credit Card Rewards. Apply for a Loan, Apply for a Mortgage and Open an Account are also available under the Accounts & Loans widget.
Transfer & Pay
Account to account, account to loan, and member to member transfers are immediate. Setting up an external account for ACH transfers requires the micro deposit verification process and therefore is not immediate. Additionally, transfers set up for an existing external account would still take the 3-5 day window for the transfer to make it to its final destination.
This is not an issue. This is just a way to track schedule transfers that were converted from the previous system. You are able to delete or change this memo if you prefer.
Navigate to Transfer & Pay, Transfers. Under the More Actions tab, click on +Add an account to make a transfer. On the Add Account screen select “Send money to another TEG Federal Credit Union member”. You will need to know the recipient’s last name, account type, account number, share or loan id. Click the Save button and the account will be available for deposits under the To drop down field on the Transfer screen.
An email notification will be sent.
A few minutes.
Unless it was part of the transfers converted to the new platform, you will be able to see the history, but cannot make any modifications.
Download the TEGFCU Mobile App | Android/Google Play Store | 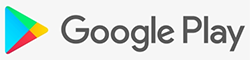 |
| iOS/Apple App Store | 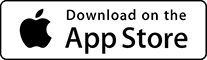 |

