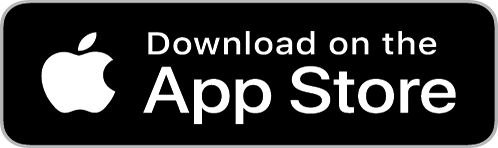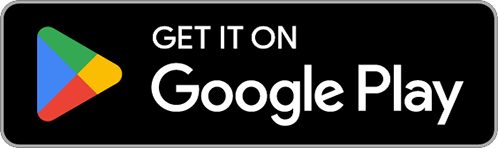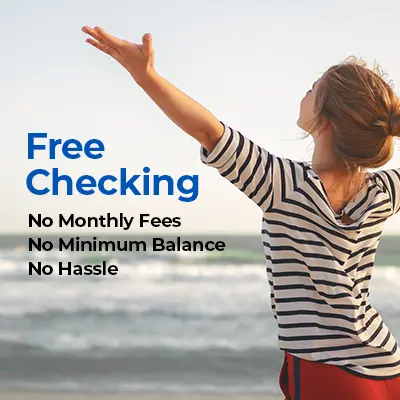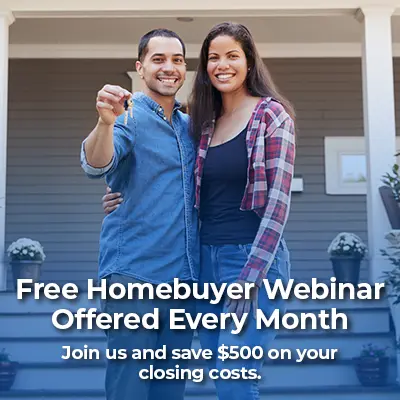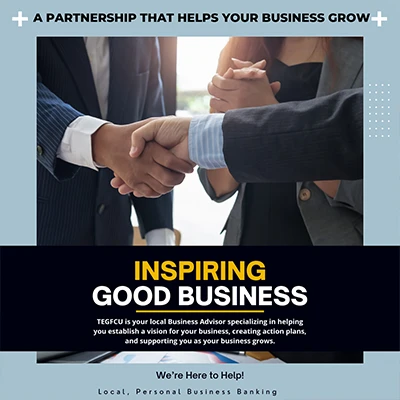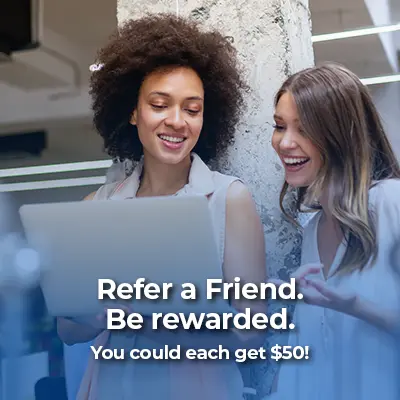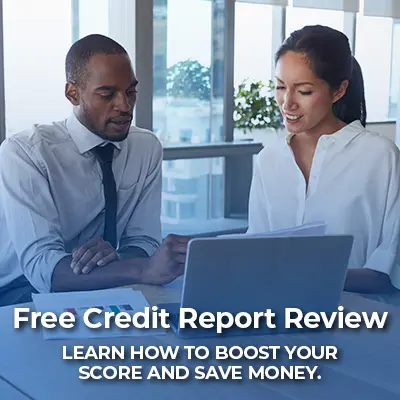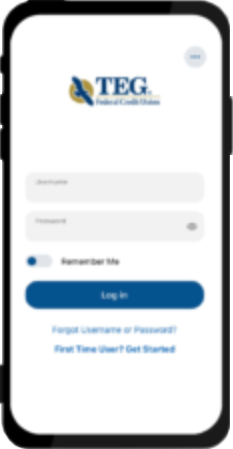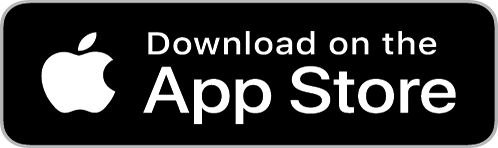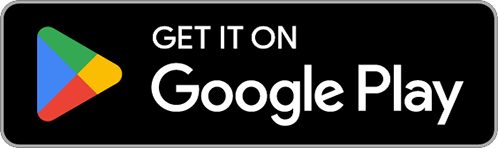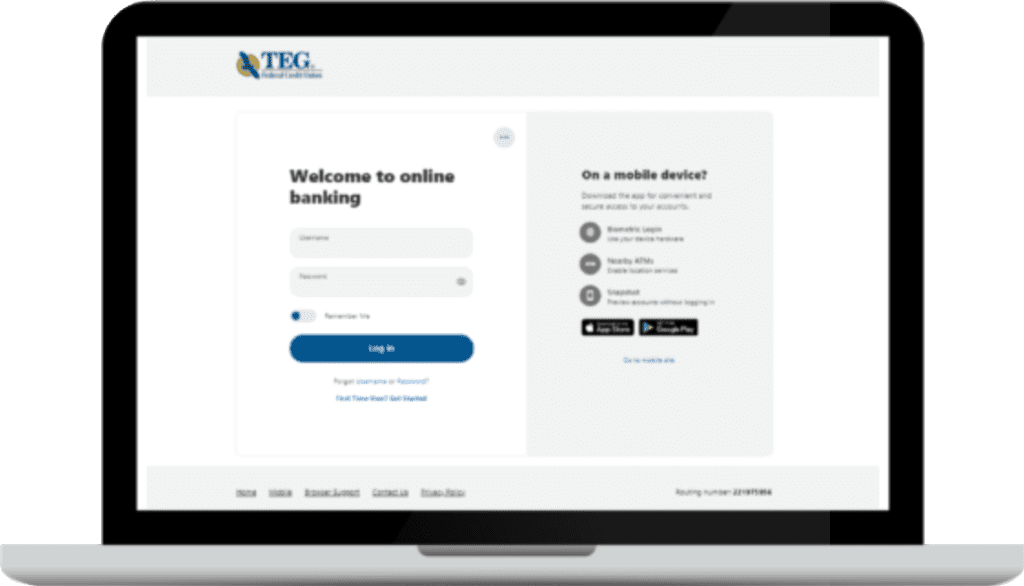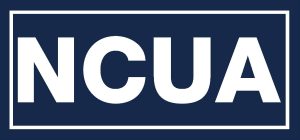Whenever You Need Us, We’re Here 24/7
TEGFCU’s digital banking makes it easy to take control of your finances. Our online and mobile solutions let you take care of whatever banking you need from your phone, tablet, or computer. It’s like having a digital branch available at your fingertips, no matter where you are or what time it is.
What’s the Difference Between Online
and Mobile Banking?
Digital banking is a broad concept that incorporates all financial services that can be undertaken electronically so that you manage your money and make transactions without going to a branch. They’re done in different ways: one through a browser and website on your computer or device (online banking) and the other on your smartphone or tablet using the TEGFCU app (mobile banking). Both are super helpful in letting you handle your money quickly and safely!
Digital Banking Features
Account Maintenance
Update to your address on file, Check Services, Overdraft Protection, Quicken®, and more!
Apply for a Loan
Get personalized offers on loans and other services.
Centralized Account Management
See your TEGFCU and accounts at other financial institutions in one place.
Customize your Dashboard
Personalize your digital banking experience. Pick your own profile image, backgrounds, nicknames, and the ability to rearrange your dashboard the way you want it.
Direct Deposit
Easily set up Direct Deposit right in digital banking using ClickSwitch.
eDocuments
Use eDocuments to view current and past Notices and Statements online. Fast. Secure. Convenient. Always available.
Free Bill Pay
Manage your bills in one place: Pay instantly, schedule payments, or set up recurring bills to pay automatically. Bill Pay also keeps a history.
Skip-A-Pay
Easily determine if your loan is eligible to skip your loan payment.
TEG FastPay
Pay your TEGFCU loan anytime with our online payment portal.
Transfers
Move money instantly between your accounts. Set up one-time, recurring, or external transfers for convenient money management.
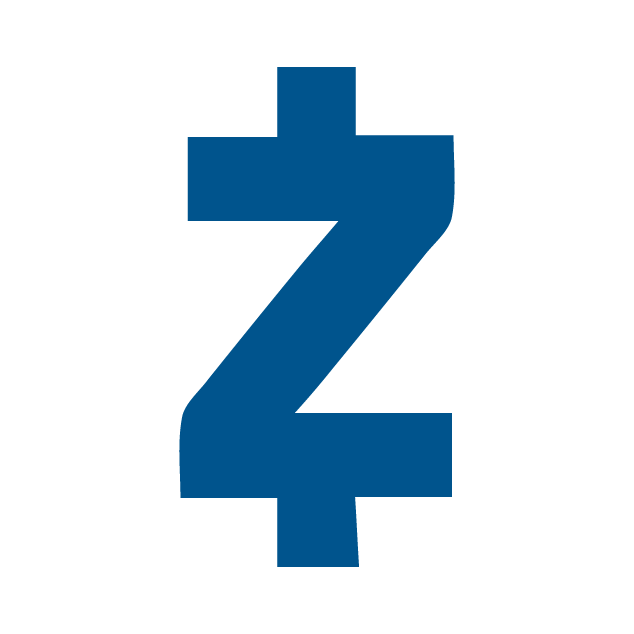
Zelle®
A convenient way to send and receive money from people you know and trust.
Manage Cards
Turn your credit & debit card on and off, set alerts, and travel notifications, and report lost or stolen cards. View credit card transactions and statements.
Debit Card Rewards
Check your earned TEGFCU debit card points and redeem them for fantastic rewards.
Mobile Wallets
Store your TEGFCU Debit or Credit Card information and pay right from your Mobile device!
My Credit Score SavvyMoney
Check your credit score daily, receive credit alerts, monitor your score, and more right from your dashboard.
Financial Management
Easy-to-use tools help you track spending, set savings goals, monitor your financial health, and more!
Account alerts
Get notifications for real-time updates on your account activity, account balances and more.
Secure Messaging
Questions, comments, and concerns are always welcome.
Bio-Security
Enable your device’s fingerprint or face identification technology to log in quickly and securely.
Digital Wallets
Use a mobile device to make purchases in-store and online.
Mobile Deposit
Sign, snap a picture and deposit – it’s that easy.
Digital Banking FAQs
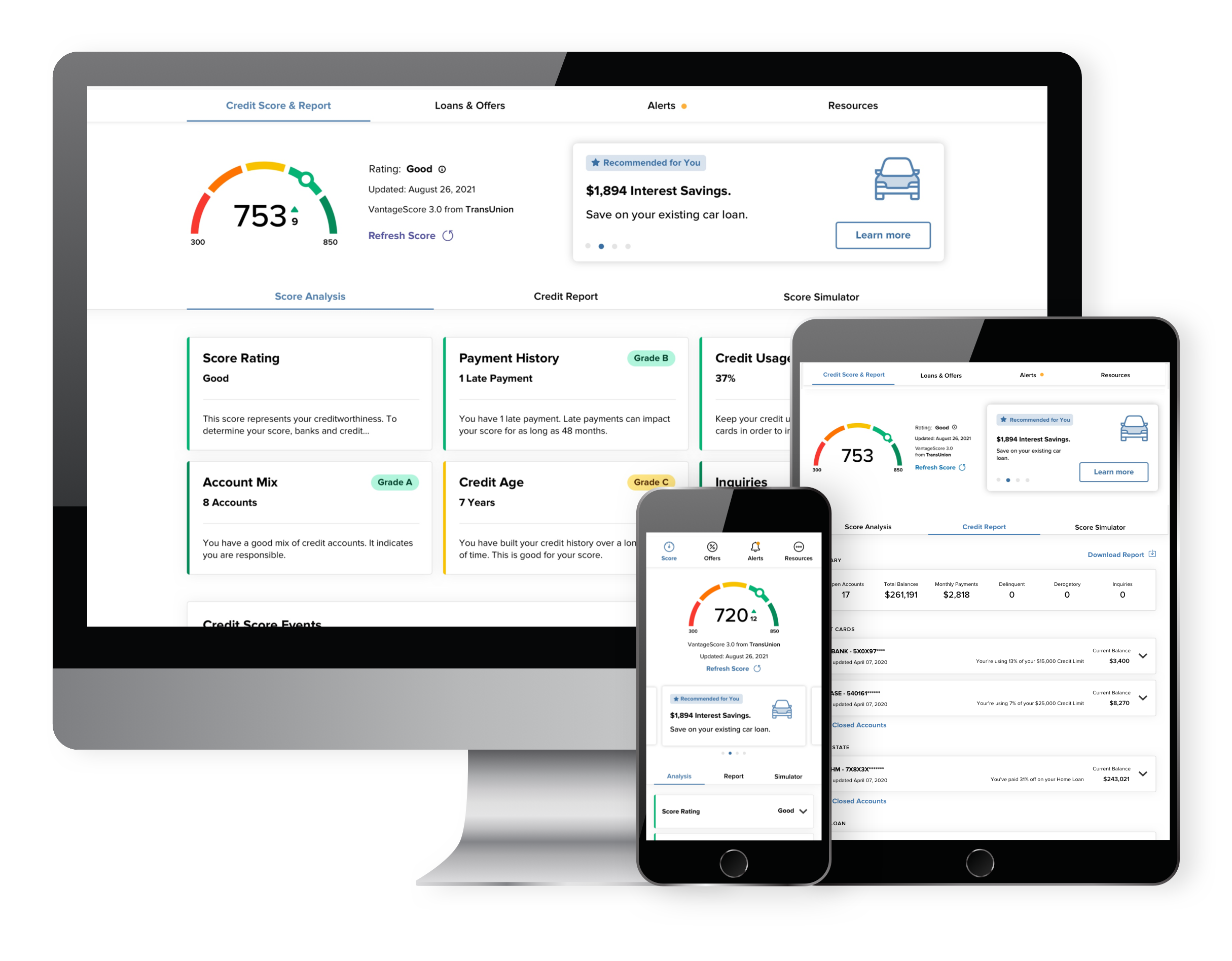
Get Savvy With Your Money!
SavvyMoney is a comprehensive credit score program in our Digital Banking Solution that instantly provides you with free credit score analysis, your full credit report, monitoring, credit alerts, and personalized offers — all in one dashboard.
Mobile Check Deposit
Deposit checks from your smartphone or tablet using our app and your device’s camera.
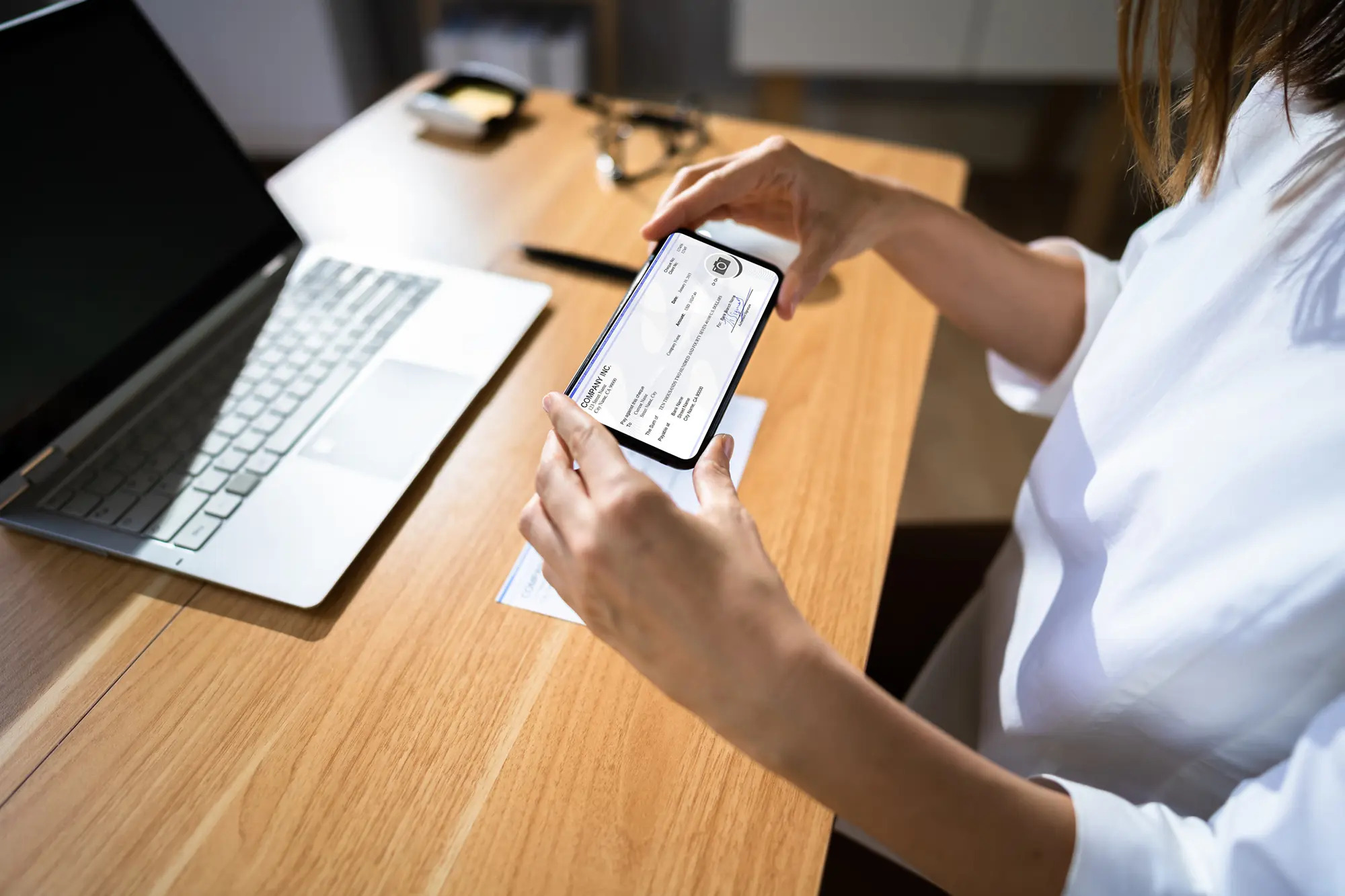
Join TEGFCU
At TEGFCU, your best interests have always been our focus. As a better alternative to banks, our mission is simple, to help you get to a better place financially.
Membership is open to anyone (and their immediate families) who lives, works, worships, or attends school in Dutchess, Orange, Ulster, Putnam, Rockland, Sullivan, and Westchester County, NY. A $5 minimum deposit opens the door to all the benefits of being a valued TEGFCU member.
When we come together, everyone grows.
If you are a new or existing member and want to enroll in digital banking, click the First Time User? Get Started link under the login box. You will then be prompted to verify protected information that matches the information on your account and accept the Digital Banking Agreement and Disclosure.